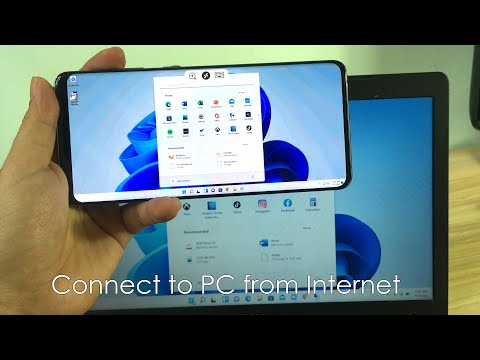
ເນື້ອຫາ
- ສິ່ງທີ່ທ່ານຕ້ອງການ:
- ຂັ້ນຕອນທີ 1: ດາວໂຫລດຊອບແວ DS4Windows
- ຂັ້ນຕອນທີ 2: ດໍາເນີນການແລະປັບປຸງຊອບແວ DS4Windows
- ຂັ້ນຕອນທີ 3: ຕິດຕັ້ງໄດເວີ DS4Windows
- ຂັ້ນຕອນທີ 4: ສຽບ PS4 ຄວບຄຸມຂອງທ່ານເຂົ້າໄປໃນຄອມພິວເຕີຂອງທ່ານຜ່ານ USB
- ຂັ້ນຕອນທີ 5: ເຊື່ອມຕໍ່ເຄື່ອງຄວບຄຸມ PS4 ຂອງທ່ານກັບ PC ຂອງທ່ານຜ່ານ Bluetooth
Cheeky Kid ແມ່ນຜູ້ທີ່ໃຊ້ອິນເຕີເນັດໃຊ້ເວລາຫລາຍໃນການຊອກຫາເວບໄຊທ໌, ເຂົ້າໃຈຂໍ້ມູນທີ່ບໍ່ມີຂອບເຂດ, ແລະເປີດຕົວໃນການບັນເທີງແລະມ່ວນຊື່ນ.

ຈິນຕະນາການສະຖານະການນີ້:
ທ່ານພຽງແຕ່ຕື່ນນອນແລະທ່ານໄດ້ຕັດສິນໃຈທີ່ຈະຫລິ້ນເກມໃນ PC ຂອງທ່ານຕະຫຼອດມື້. ທັນທີທັນໃດ, ຄວາມຄິດຈະເກີດຂື້ນແລະທ່ານເລີ່ມຕົ້ນຖາມຕົວເອງວ່າ: "ປະສົບການການພະນັນຂອງຂ້ອຍຈະແຕກຕ່າງກັນແນວໃດຖ້າຂ້ອຍໃຊ້ເຄື່ອງຄວບຄຸມໃນຄອມພີວເຕີ້ PC ຂອງຂ້ອຍແທນທີ່ຈະກົດປຸ່ມກົດແປ້ນພິມແລະເມົາສ໌ປົກກະຕິ?" ແລະຫຼັງຈາກນັ້ນທ່ານຈື່ໄດ້ວ່າ: "ຂ້ອຍບໍ່ມີຜູ້ຄວບຄຸມປັandມແລະຫຼີ້ນ ສຳ ລັບ PC ຫລືເຄື່ອງຄວບຄຸມ Xbox! ຂ້ອຍມີເຄື່ອງຄວບຄຸມ PS4 ພຽງແຕ່ນອນຢູ່ບ່ອນນີ້."
ນີ້ແມ່ນບັນຫາທີ່ເກີດຂື້ນ. ຕົວຄວບຄຸມ PS4 ບໍ່ເຮັດວຽກເປັນອຸປະກອນສຽບ ສຳ ລັບ PC. ແຕ່ຫນ້າເສຍດາຍ, ມັນບໍ່ງ່າຍດາຍຄືແນວນັ້ນ.
ແຕ່ລໍຖ້າ, ຢ່າກັງວົນ!
ມັນຍັງຢູ່ໃນຂອບເຂດຄວາມເປັນໄປໄດ້ທີ່ຈະໃຊ້ PS4 Controller ໃນ PC ຂອງທ່ານ.
ສຳ ລັບດຽວນີ້, ວິທີດຽວທີ່ຈະເຮັດໃນສິ່ງທີ່ທ່ານຕ້ອງການແມ່ນການ ນຳ ໃຊ້ໂປແກຼມບາງຢ່າງທີ່ສາມາດຊອກຫາໄດ້ງ່າຍໃນ online. ດັ່ງທີ່ຈະໄດ້ຮັບລາຍລະອຽດຂ້າງລຸ່ມນີ້, ຄູ່ມືທີ່ສົມບູນແບບນີ້ຈະສອນທ່ານກ່ຽວກັບວິທີໃຊ້ເຄື່ອງຄວບຄຸມ PS4 ໃນ PC / Laptop ຂອງທ່ານ. ຫລັງຈາກນັ້ນ, ຕົວຄວບຄຸມ PS4 ມີຕົວຄວບຄຸມທີ່ຄ້າຍຄືກັບຕົວຄວບຄຸມຕ່າງໆທີ່ເຂົ້າກັນໄດ້ກັບລະບົບປະຕິບັດການ Windows. ນີ້ແມ່ນຄູ່ມືແນະ ນຳ ເປັນແຕ່ລະບາດກ້າວດັ່ງນັ້ນພຽງແຕ່ປະຕິບັດຕາມແຕ່ລະບາດກ້າວຢ່າງລະມັດລະວັງແລະທ່ານຈະສາມາດເພີດເພີນກັບການຫຼີ້ນເກມ PC ຂອງທ່ານກັບເຄື່ອງຄວບຄຸມ PS4 ຂອງທ່ານໃນເວລາບໍ່ໄດ້.
ສິ່ງທີ່ທ່ານຕ້ອງການ:
- ຜູ້ຄວບຄຸມ PS4
- PC: Desktop ຫລື Laptop
- ສາຍ USB ຂະ ໜາດ ນ້ອຍ (ສາຍສາກໄຟຄວບຄຸມ PS4)
- DS4Windows Software
ຂັ້ນຕອນທີ 1: ດາວໂຫລດຊອບແວ DS4Windows
ການ ນຳ ໃຊ້ເຄື່ອງຄວບຄຸມ PS4 ໃນຄອມພີວເຕີ້ເສຍໃຈບໍ່ແມ່ນງ່າຍຄືກັບການເຊື່ອມຕໍ່ກັບມັນແລະຄາດວ່າມັນຈະເຮັດວຽກໂດຍອັດຕະໂນມັດ. ທ່ານ ຈຳ ເປັນຕ້ອງຕິດຕັ້ງຊofອບແວກ່ອນອື່ນ ໝົດ ກ່ອນທີ່ທ່ານຈະສາມາດຫຼີ້ນເນື້ອຫາຫົວໃຈຂອງທ່ານ.
ຊອບແວທີ່ທ່ານຕ້ອງການດາວໂຫລດແມ່ນເອີ້ນວ່າ DS4Windows. ມັນເຮັດວຽກໂດຍການເຮັດໃຫ້ PC ຂອງທ່ານຮັບຮູ້ PS4 Controller ຂອງທ່ານເປັນ Xbox 360 Controller, ເຊິ່ງໄດ້ຮັບການຮອງຮັບໃນ Windows.
ທ່ານສາມາດດາວໂຫລດຊອບແວໄດ້ຈາກເວັບໄຊທ໌ DS4Windows ໂດຍບໍ່ເສຍຄ່າ.
ໃນແບບຟອມຂ່າວ:
- ເຂົ້າເບິ່ງເວັບໄຊທ໌ DS4Windows.
- ດາວໂຫລດໂປແກຼມ.
ຂັ້ນຕອນທີ 2: ດໍາເນີນການແລະປັບປຸງຊອບແວ DS4Windows
ເມື່ອທ່ານ ສຳ ເລັດການດາວໂຫລດຊອບແວ DS4Windows ຈາກເວບໄຊທ໌, ໄປທີ່ໂຟນເດີທີ່ດາວໂຫລດຂອງທ່ານແລະສະກັດເນື້ອຫາທັງ ໝົດ ຂອງມັນເຂົ້າໃນຄອມພິວເຕີຂອງທ່ານ. ສອງຄໍາຮ້ອງສະຫມັກຈະສະແດງໃຫ້ເຫັນເຖິງ: the“ DS4Updater” ແລະ DS4Windows.” ດໍາເນີນການຄໍາຮ້ອງສະຫມັກ "DS4Windows" ແລະມັນຈະຖາມທ່ານບ່ອນທີ່ທ່ານຕ້ອງການທີ່ຈະບັນທຶກການຕັ້ງຄ່າແລະໂປໄຟ. ພຽງແຕ່ກົດປຸ່ມ“ Folder Program” ແລະ ຄຳ ຮ້ອງສະ ໝັກ ຈະເລີ່ມຕົ້ນ.
ຖ້າວ່ານີ້ເປັນຄັ້ງ ທຳ ອິດ ສຳ ລັບທ່ານທີ່ຈະເປີດໃຊ້ໂປຣແກຣມ DS4Windows, ມັນຈະຮ້ອງຂໍໃຫ້ທ່ານປັບປຸງໂດຍອັດຕະໂນມັດ. ພຽງແຕ່ກົດ“ Update” ແລະມັນຈະປັບປຸງຕົວເອງໃຫ້ເປັນລຸ້ນລ້າສຸດ. ສຳ ລັບດຽວນີ້, ທ່ານຈະຕ້ອງໄດ້ລໍຖ້າຈົນກວ່າມັນຈະ ສຳ ເລັດການອັບເດດ.
ໃນແບບຟອມຂ່າວ:
- ໄປທີ່ໂຟນເດີດາວໂຫລດຂອງທ່ານ.
- ດຶງໄຟລ໌ເຂົ້າໃນຄອມພິວເຕີຂອງທ່ານ.
- ດໍາເນີນການຄໍາຮ້ອງສະຫມັກ DS4Windows.
- ເລືອກ "Folder Program" ເປັນການຕັ້ງຄ່າແລະໂປຼໄຟລ໌ຂອງທ່ານບັນທຶກເສັ້ນທາງ.
- ປັບປຸງແອັບພລິເຄຊັນໃຫ້ເປັນລຸ້ນລ້າສຸດ.
ຂັ້ນຕອນທີ 3: ຕິດຕັ້ງໄດເວີ DS4Windows
ເມື່ອການປັບປຸງ ສຳ ເລັດແລ້ວ, ທ່ານສາມາດກົດປຸ່ມ "ເປີດ DSW4" ຈາກຜູ້ປັບປຸງຫຼືແລ່ນໃບສະ ໝັກ DS4Windows ອີກຄັ້ງ. ຕອນນີ້ຈາກ ໜ້າ ຈໍຍິນດີຕ້ອນຮັບຂອງແອັບພລິເຄຊັນ, ກົດທີ່“ ຂັ້ນຕອນທີ 1: ຕິດຕັ້ງໄດເວີ DS4” ແລະສຸດທ້າຍຕິດຕັ້ງມັນໃສ່ຄອມພິວເຕີຂອງທ່ານ. ໃຫ້ສັງເກດວ່າຖ້າຄອມພິວເຕີຂອງທ່ານ ກຳ ລັງໃຊ້ງານ Windows 7, ຫຼັງຈາກນັ້ນກົດປຸ່ມ“ ຂັ້ນຕອນທີ 1: ຕິດຕັ້ງໄດເວີ DS4” ທ່ານຕ້ອງກົດທີ່“ ຂັ້ນຕອນທີ 2: ຖ້າຢູ່ໃນ Windows 7 ຫຼືຕ່ ຳ ກວ່າ, ຕິດຕັ້ງ 360 driver.” ຫລັງຈາກຕິດຕັ້ງ ສຳ ເລັດແລ້ວ, ໂປແກຼມຈະເລີ່ມ ດຳ ເນີນການ.
ໃນແບບຟອມຂ່າວ:
- ເລືອກ "Open DS4" ຈາກຜູ້ປັບປຸງຫລືເປີດໃຊ້ແອັບ ໃໝ່.
- ໃຫ້ຄລິກໃສ່ຕົວເລືອກ "ຂັ້ນຕອນທີ 1: ຕິດຕັ້ງໂປແກຼມ DS4 driver" ຖ້າທ່ານຢູ່ໃນ Windows 8 ຫຼືຂ້າງເທິງ.
- ກົດທີ່“ ຂັ້ນຕອນທີ 2: ຖ້າຢູ່ໃນ Windows 7 ຫຼືລຸ່ມນີ້, ຕິດຕັ້ງໄດເວີ 360.” ຖ້າທ່ານຢູ່ໃນ Windows 7.
ຂັ້ນຕອນທີ 4: ສຽບ PS4 ຄວບຄຸມຂອງທ່ານເຂົ້າໄປໃນຄອມພິວເຕີຂອງທ່ານຜ່ານ USB
ເມື່ອທຸກສິ່ງທຸກຢ່າງລຽບແລະແລ່ນ, ສຽບ PS4 Controller ຂອງທ່ານເຂົ້າໄປໃນ PC ຂອງທ່ານຜ່ານ USB. ໃຊ້ສາຍ USB Micro ທີ່ທ່ານໃຊ້ໃນການສາກໄຟໃນ console ຂອງທ່ານ. ໂປແກຼມ DS4Windows ຈະຮັບຮູ້ເຄື່ອງຄວບຄຸມຂອງທ່ານຢູ່ພາຍໃຕ້ແທັບ "Controllers". ຖ້າທ່ານບໍ່ເຫັນບັດຄວບຄຸມຂອງທ່ານຢູ່ ໜ້າ ຈໍສະ ໝັກ, ພຽງແຕ່ເປີດ ໃໝ່ ໃບ ຄຳ ຮ້ອງ DS4Windows ແລະທ່ານຄວນຈະເຫັນຫຼັງຈາກນັ້ນ. ນອກຈາກນີ້, ແສງສະຫວ່າງໃນເຄື່ອງຄວບຄຸມຂອງທ່ານຈະປ່ຽນເປັນສີຟ້າຖ້າການເຊື່ອມຕໍ່ປະສົບຜົນ ສຳ ເລັດ.
ດັ່ງນັ້ນມີທ່ານໄປ! ຕອນນີ້ທ່ານສາມາດໃຊ້ PS4 Controller ຂອງທ່ານເພື່ອຫຼີ້ນເກມໃນ PC ຫຼື laptop ຂອງທ່ານ. ຖ້າບາງເຫດຜົນ, ເຄື່ອງຄວບຄຸມຂອງທ່ານຍັງເຮັດວຽກບໍ່ໄດ້, ລອງເຊື່ອມຕໍ່ກັບມັນຢູ່ໃນພອດ USB ອື່ນໆຂອງ PC ຂອງທ່ານ. ຍັງຈື່ໄດ້ວ່າທ່ານບໍ່ຄວນປິດໂປຣແກຣມ DS4Windows ໃນຂະນະທີ່ທ່ານຫຼີ້ນຢູ່. ທ່ານສາມາດຫຼຸດຜ່ອນມັນໄດ້ ໜ້ອຍ ທີ່ສຸດຖ້າທ່ານບໍ່ຕ້ອງການເບິ່ງແອັບພລິເຄຊັນເລື່ອນລົງໃນ ໜ້າ ຈໍຂອງທ່ານ.
ໃນແບບຟອມຂ່າວ:
- ສຽບເຄື່ອງຄວບຄຸມ PS4 ຂອງທ່ານເຂົ້າໄປໃນພອດ USB ຂອງ PC ຂອງທ່ານ.
- ເປີດໃຊ້ແອັບ DS4Windows ໃໝ່ ຖ້າມັນຍັງບໍ່ເຮັດວຽກ.
- ສຽບໃສ່ພອດ USB ອື່ນຖ້າມັນຍັງບໍ່ເຮັດວຽກ.
ຂັ້ນຕອນທີ 5: ເຊື່ອມຕໍ່ເຄື່ອງຄວບຄຸມ PS4 ຂອງທ່ານກັບ PC ຂອງທ່ານຜ່ານ Bluetooth
ຖ້າທ່ານຕ້ອງການທີ່ຈະເພີດເພີນກັບການຫຼີ້ນເກມຂອງທ່ານໂດຍບໍ່ຕ້ອງໃຊ້ສາຍໄຟ, ຫຼັງຈາກນັ້ນທ່ານສາມາດເຊື່ອມຕໍ່ PS4 Controller ຂອງທ່ານກັບ PC ຂອງທ່ານຜ່ານ Bluetooth. ເພື່ອເຮັດສິ່ງນີ້, ທ່ານ ຈຳ ເປັນຕ້ອງເຂົ້າໃຊ້ Bluetooth Settings ຂອງ PC ຂອງທ່ານແລະເປີດໃຊ້ Bluetooth ຢູ່. ເມື່ອມັນ ກຳ ລັງຈະມາ, ໃຫ້ທ່ານຄວບຄຸມເຄື່ອງ PS4 ຂອງທ່ານແລະກົດປຸ່ມ PS4 Home ແລະປຸ່ມ Share ໃນເວລາດຽວກັນເປັນເວລາສອງສາມວິນາທີ. ແສງສະຫວ່າງເທິງໂຕຄວບຄຸມຂອງທ່ານຈະກະພິບຕາເລື້ອຍໆ.
ຫຼັງຈາກຄອມພິວເຕີຂອງທ່ານກວດພົບ PS4 Controller ຂອງທ່ານ, ກົດປຸ່ມ "Pair" ໃສ່ເຄື່ອງຄວບຄຸມ Wireless ທີ່ກວດພົບ ໃໝ່ ແລະລໍຖ້າໃຫ້ມັນ ສຳ ເລັດການເຊື່ອມຕໍ່. ຖ້າບາງເຫດຜົນຄອມພິວເຕີຂອງທ່ານຖາມຫາລະຫັດ, ໃຫ້ໃສ່“ 0000” ແລະທ່ານກໍ່ເຮັດແລ້ວ. ຫຼັງຈາກຂັ້ນຕອນນີ້, ທ່ານຄວນຈະເຫັນສັນຍາລັກຂອງ Bluetooth ເປັນສະຖານະຂອງເຄື່ອງຄວບຄຸມຂອງທ່ານໃນອິນເຕີເຟດແອບພິເຄຊັນ DS4Windows.
ນີ້ແມ່ນບາດກ້າວສຸດທ້າຍສະນັ້ນທ່ານຈຶ່ງ ສຳ ເລັດ. ດຽວນີ້ໄປຫຼີ້ນເກມຂອງທ່ານກັບ PS4 Controller ຂອງທ່ານຈົນກວ່າທ່ານຈະພໍໃຈ. ຫຼີ້ນມ່ວນແລະມ່ວນຊື່ນ!
ໃນແບບຟອມຂ່າວ:
- ເປີດໃຊ້ບລູທູດຂອງທ່ານ.
- ກົດປຸ່ມ "ປຸ່ມ Home PS4" ແລະປຸ່ມ "ປຸ່ມ Share" ໃສ່ເຄື່ອງຄວບຄຸມ PS4 ຂອງທ່ານພ້ອມໆກັນ.
- ເລືອກຕົວຄວບຄຸມຂອງທ່ານຈາກລາຍການແບບເລື່ອນລົງຂອງອຸປະກອນ Bluetooth ແລະກົດ "ຄູ່."
- ຖ້າມັນຂໍໃຫ້ທ່ານໃສ່ລະຫັດ, ໃສ່ "0000."

ບົດຂຽນນີ້ແມ່ນຖືກຕ້ອງແລະຖືກຕ້ອງກັບຄວາມຮູ້ທີ່ດີທີ່ສຸດຂອງຜູ້ຂຽນ. ເນື້ອຫາແມ່ນເພື່ອຈຸດປະສົງທາງດ້ານຂໍ້ມູນຂ່າວສານຫລືການບັນເທີງເທົ່ານັ້ນແລະບໍ່ປ່ຽນແທນ ຄຳ ແນະ ນຳ ສ່ວນຕົວຫລື ຄຳ ແນະ ນຳ ດ້ານວິຊາຊີບໃນເລື່ອງທຸລະກິດ, ການເງິນ, ກົດ ໝາຍ, ຫຼືວິຊາການ.





